Task Scheduler allows you to automate many tasks on Windows 10, and in this guide, we’ll show you the steps to create and schedule your first task.MAURO HUCULAK30 Jan 2019 1
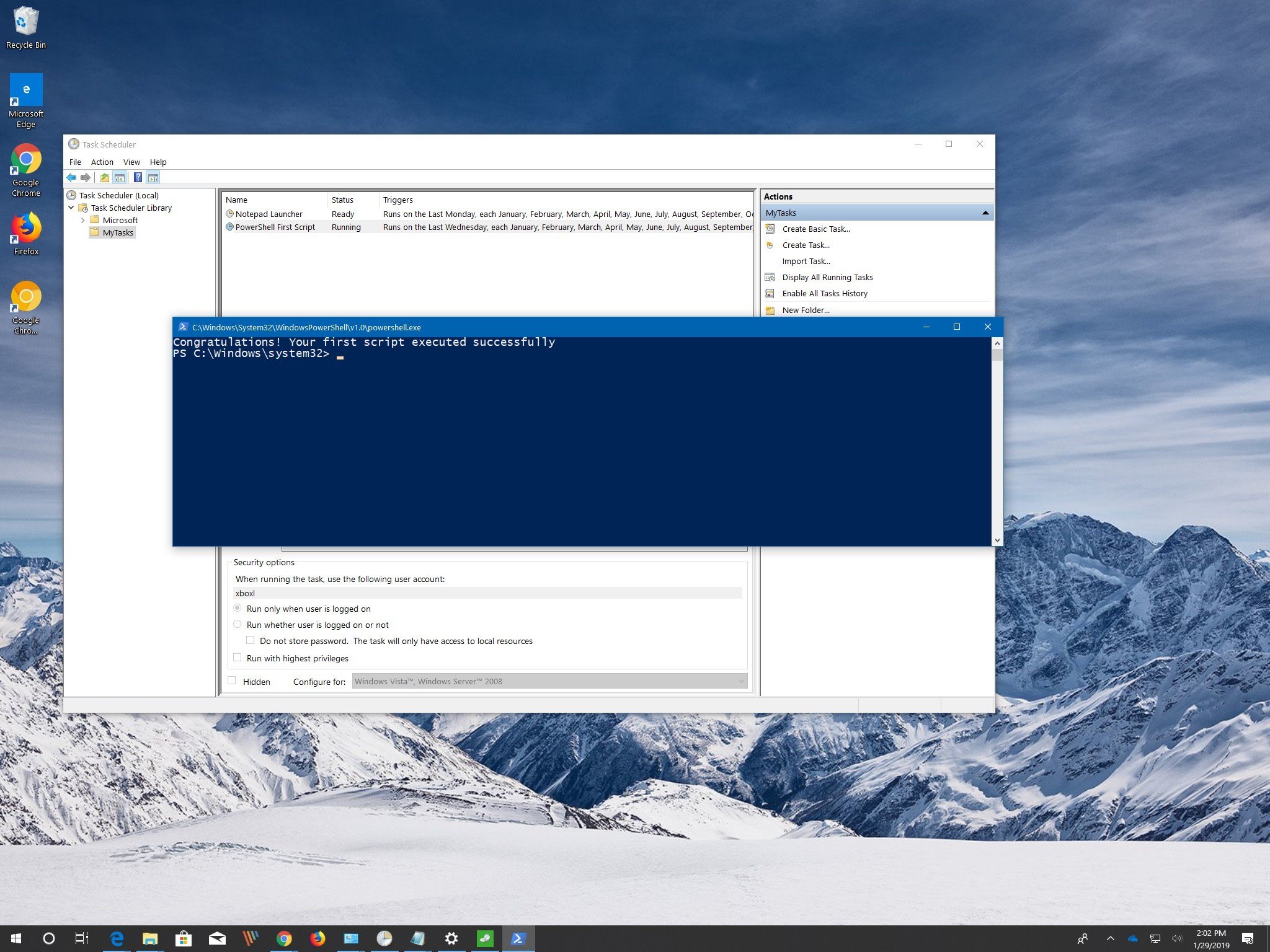
On Windows 10, Task Scheduler is a tool that allows you to create and run virtually any task automatically. Typically, the system and certain apps use the scheduler to automate maintenance tasks (such as disk defragmentation, disk cleanup, and updates), but anyone can use it. With this experience, you can start applications, run commands, and execute scripts at a particular day and time, or you can also trigger tasks when a specific event occurs.
Task Scheduler works by keeping tabs of the time and events on your computer and executes the task as soon as the condition is met.
Whether you’re trying to use the Task Scheduler to run a task at a specific time or when an event occurs, you can create a task in at least two different ways using the basic and advanced settings.
In this Windows 10 guide, we’ll walk you through the steps to get started with the Task Scheduler experience to automate tasks on your device.
- How to create a basic task using Task Scheduler
- How to create an advanced task using Task Scheduler
- How to run, edit, and delete a task using Task Scheduler
How to create a basic task using Task Scheduler
To create a task using basic settings on Windows 10, use these steps:
- Open Start.
- Search for Task Scheduler, and click the top result to open the experience.
- Right-click the “Task Scheduler Library” branch, and select the New Folder option.
- Type a name for the folder. For example, MyTasks. (This step isn’t a requirement, but it’s a recommended step to keep your tasks separate from the system and apps tasks.)
- Click the OK button.
- Expand the “Task Scheduler Library” branch, and select the MyTasks folder.
- Click the Action menu.
- Select the Create Basic Task option.
- In the “Name” field, type a short descriptive name for the task. For example, Notepad Launcher.
- (Optional) In the “Description” field, create a description for the task.
- Click the Next button.
- Select the Monthly option.Task Scheduler allows you to select from a number of triggers, including on a specific date, during startup, or when you or a particular user signs in. Depending on your requirements, you’ll need to configure additional parameters. In this case, we’ll be selecting the option to run a task every month.
- Click the Next button.
- Using the “Start” settings, specify when the task should start running and the time (very important).
- Use the “Monthly” drop-down menu to the months of the year that you want to run the task.
- Use the “Days” or “On” drop-down menu to specify the days that the task will run.Quick Tip: Using the “On” setting may be your best option if you’re planning to run a task during a specific day of the week.
- Click the Next button.
- Select the Start a program option to launch an app, run a command, or execute a script file.You can select the Send an e-mail or Display a message option, but these are deprecated features, which means that they may or may not work because Microsoft is no longer maintaining them.
- Send an e-mail: Triggers an email notification with a custom message on schedule, but it requires to specify an email server to work.
- Display a message: Allows to display a text message on the screen on schedule.
- In the “Program/script” field, specify the path for the application.Quick Tip: If you don’t know the path of the app, click the Browse button to find it.
- (Optional) In the “Add arguments” field, you can specify arguments to run the task with special instructions.
- (Optional) In the “Start in” field, specify the folder in which the program will start. (Usually, you can leave this setting empty.)
- Click the Finish button.
Once you’ve completed the steps, the task will be saved, and it’ll run automatically on the schedule you specified.
How to create an advanced task using Task Scheduler
To create a task using advanced settings using the Task Scheduler, use these steps:
- Open Start.
- Search for Task Scheduler, click the top result to open the experience.
- Right-click the “Task Scheduler Library” branch, and select the New Folder option.
- Type a name for the folder. For example, MyTasks. (This step isn’t a requirement, but it’s a recommended step to keep your tasks separate from the system and apps tasks.)
- Click the OK button.
- Expand the “Task Scheduler Library” branch, and select the MyTasks folder.
- Click the Action menu.
- Select the Create Task option.
- In the “Name” field, type a short descriptive name for the task. For example, PowerShell First Script.
- (Optional) In the “Description” field, create a description for the task.
- In the “Security options” section, you can configure which administrator account can run the task.Quick Tip: If you’re using an account with administrative privileges, the default user should be fine. If you’re running a Command Prompt or PowerShell command, you can select the Run whether user is logged on or not option to prevent the command window from showing up when the task runs automatically, as it’s likely that using the Hidden option won’t work.
- (Optional) If the task requires elevated privileges, check the Run with highest privilegesoption.
- The “Configure for” settings should be left alone unless you’re required to use a different compatibility option.
- Click the Triggers tab.
- Click the New button.
- Use the “Begin the task” drop-down menu to select one of the many triggers, including “On a schedule,” “At startup,” “On workstation unlock,” and many others. For this guide, select the On a schedule option.
- Using the “Start” settings, specify when the task should start running and the time (very important).
- Select the Monthly option from the left side.
- Use the “Months” drop-down menu to select the months that the task will run.
- Use the “Days” or “On” drop-down menu to specify the days that the task will run.
- (Optional) In the “Advanced settings” section, you can select options to delay, repeat, stop, and expire a task. The Enabled option is checked by default. (Usually, you don’t want to change these settings unless necessary.)
- Click the OK button.
- Click the Action button.
- Use the “Action” drop-down menu and select the Start a program option.You can still use the Send an e-mail or Display a message option, but these are deprecated features, which means that they may or may not work because Microsoft is no longer maintaining them.
- Under the “Settings” section, in the “Program/script” field, specify the path for the application. For example:
powershell.exe.Quick Tip: If you don’t know the path of the app, click the Browse button to find it. Also, if it’s a known application like PowerShell or Command Prompt, you only need to specify the file name. - (Optional) In the “Add arguments” field, you can specify arguments to run the task with special instructions. For example:
-NoExit -ExecutionPolicy Bypass C:\PATH\TO\SCRIPT\first_script.ps1.Using the “powershell.exe” command and the above argument, it’ll run the script named “first_script.ps1.” The argument “-ExecutionPolicy Bypass” ensures that the script runs successfully, and the “-NoExit” argument will prevent the window from closing after running the script. You can learn more about creating a PowerShell script in this guide. - (Optional) In the “Start in” field, specify the folder in which the program will start. (Usually, you can leave this setting empty.)
- Click the OK button.
- Click the Conditions tab.
- (Optional) The “Conditions” tab includes settings that work in combination with the “Triggers” settings to determine when the task should run. (If you’re creating a simple task, you don’t need to modify these settings. However, you want to make sure the Powersettings are configured to your requirements.)
- Click the OK button.
- Click the Settings app.
- (Optional) The “Settings” app include additional options that will directly affect the behavior of the task. It’s not a requirement to change these settings, but it’s a good idea to check the following options:
- Run the task as soon as possible after a scheduled start is missed.
- If the task fails, restart every. (Use this option with the default selections.)
- Click the OK button.
After completing the steps, authenticate with your account credentials, and then the task will run automatically on schedule or event using the specified settings.
How to run, edit, and delete a task using Task Scheduler
Once you’ve created the task, you can use these steps to view, exit, or run it on demand:
- Open Start.
- Search for Task Scheduler, click the top result to open the experience.
- Expand the Task Scheduler Library branch.
- Select the folder with your tasks.
- To run a task on demand, right-click it and select the Run option.
- To edit a task, right-click it and select the Properties options.
- To delete a task, right-click it and select the Delete option.
In the page, you’ll also be able to see all your tasks with information, such as the triggers, when the task run last and when it’ll run the next time.
Alternatively, you can always select the task, and use the Actions pane on the right to quickly perform actions, such as run, end, disable, and edit the job.
While we’re focusing this guide on Windows 10, Task Scheduler has been around for a long time, which means that you can use the same instructions on Windows 8.1, Windows 7, and older versions.
