2009년에 제가 이 프로그램을 한번 소개해드린 적이 있습니다.
2009/12/07 – [유용한 프로그램] – Macrium Reflect FREE Edition – 시스템 복구 솔루션
그런데 최근에 SSD가 대중화 되면서 기존에 사용하던 윈도우 시스템을 SSD에 그대로 복제해서 사용하려는 분들이 꽤 계시더군요. 저는 개인적으로 새로 윈도우를 설치하고 프로그램을 다시 셋팅하는걸 좋아하지만, 번거롭게 시간 들여 작업하는 것 보다 최적화 셋팅된 현재 OS 상태를 그대로 옮기고 싶어하는 분들도 많은 것 같습니다.
디스크, 파티션을 복제하는 툴은 많이 있습니다. 대표적으로 고스트, 트루이미지 같은 상용 프로그램이 있지만, 무료 프로그램도 제가 아는것만 해도 10여가지나 됩니다. 그런데 여러 프로그램을 테스트해본 결과 종합적으로 따져볼 때 무료 프로그램 중에는 이 Macrium Reflect Free 버전이 가장 마음에 들었습니다. 물론 취향에 따라 다른 프로그램을 더 선호하는 분들도 계시리라 생각합니다.
다른 무료 프로그램 중에 제가 테스트해본 것들을 나열해 드립니다. 관심있으시면 한번 테스트해보세요.
Clonezilla
DriveImage XML
EaseUS Disk Copy
Partition Wizard Home Edition
아무튼 저는 Macrium Reflect Free 에디션을 가지고 윈도우 7이 설치된 파티션을 새로 구매한 SSD에 복제하는 시나리오로 테스트를 진행해보겠습니다.
홈페이지
http://www.macrium.com/reflectfree.aspx
우선 위 홈페이지에서 프로그램을 다운로드 받아 설치하시구요…
프로그램을 실행한 다음 과정은 그림과 함께 설명드리겠습니다.
1. Clone this disk 선택

2. Select a disk to clone to 선택

3. 대상 Disk 선택 (예를 들어 새로 구매한 SSD)
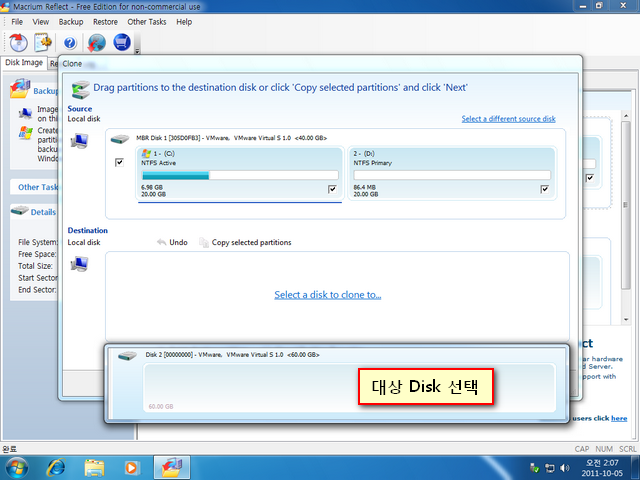
4. 원본 파티션을 대상 Disk에 드래그 앤 드롭
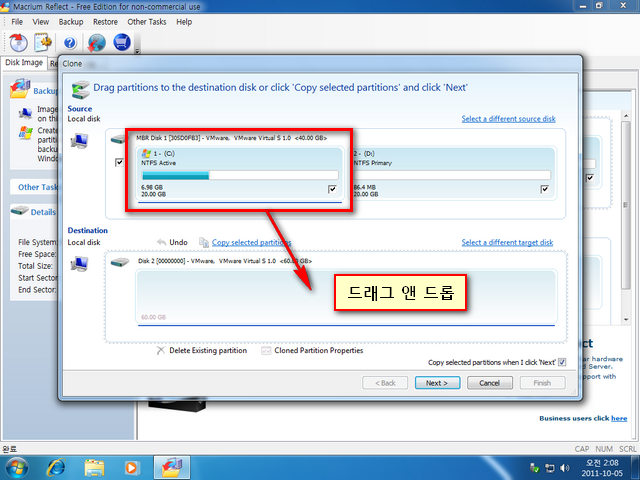
5. Cloned Partition Properties 선택
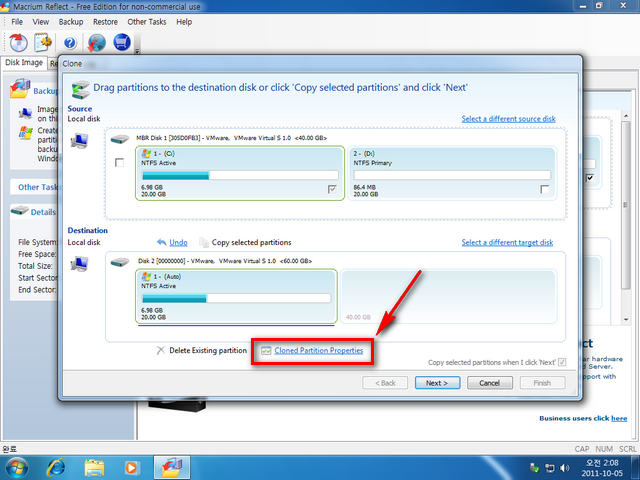
6. 파티션 크기 조절
기본적으로 원본 파티션과 동일한 크기의 파티션이 복제되는데, 여기서 크기를 수정하는게 가능합니다. Maximum Size 버튼을 누르시면 자동으로 최대 크기로 확장되고, Minimum Size 버튼을 누르시면 최소 크기로 축소됩니다. 주의사항이 하나 있는데, 우측 상단에 Partition Type 부분은 반드시 Active로 선택해주세요. 그래야 단독 부팅이 가능합니다.

저는 Maximum Size 버튼을 눌렀습니다. 원본 파티션은 20GB인데 대상 파티션은 60GB로 설정했습니다.
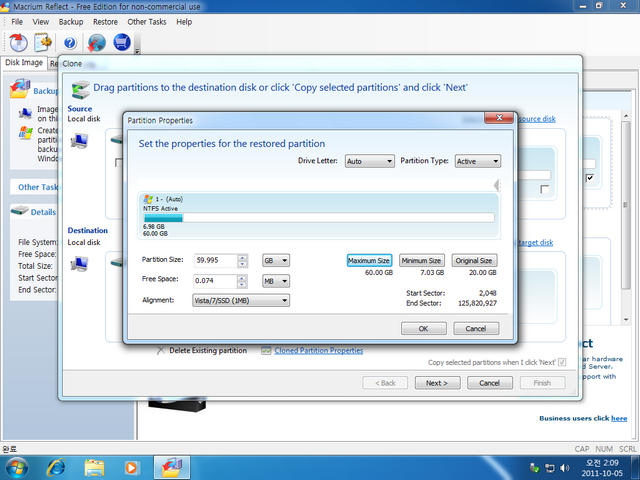
OK 하시고 Next 눌러서 다음 단계로 진행합니다.
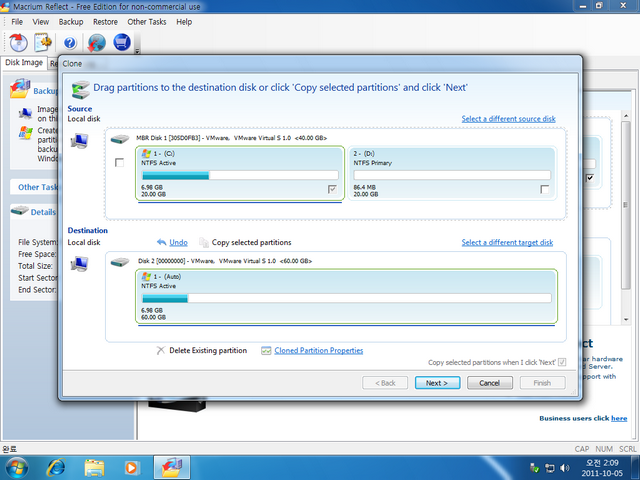
7. 작업 시작
요약 부분인데 Source Disk와 Destination Disk 잘 확인해보시고, 맞다면 Finish 눌러서 작업을 진행합니다.
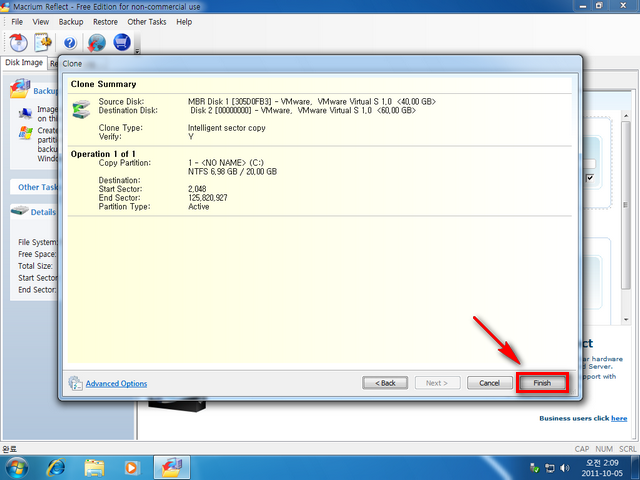
윈도우 자체 기능인 볼륨 스냅샷(볼륨 섀도 카피)을 활용하여 Live Clone이 진행되고 있습니다.

윈도우 7 SP1 초기 설치된 상태인데 3분 8초만에 파티션 복제가 끝났네요. 가상 환경인데다 하드디스크가 웬디 그린 2TB라서 속도가 그리 빠르지도 않을 텐데 의외로 작업이 빨리 끝나서 놀랐습니다.
그리고 제가 이 프로그램을 추천한 결정적인 이유는 파티션 복제시 Active 설정이 가능하고, MBR까지 복제해주기 때문입니다. 즉 시스템 디스크 복제용으로 매우 훌륭한 도구라 생각합니다.
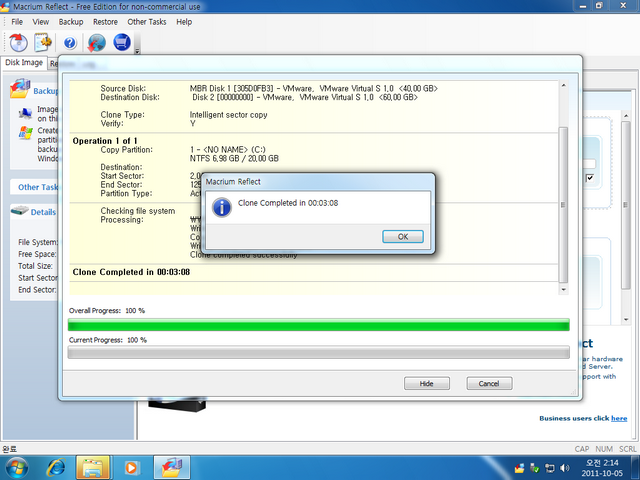
8. BCD 생성
이렇게 복제가 끝나고 저는 F 드라이브가 보이게 되었는데
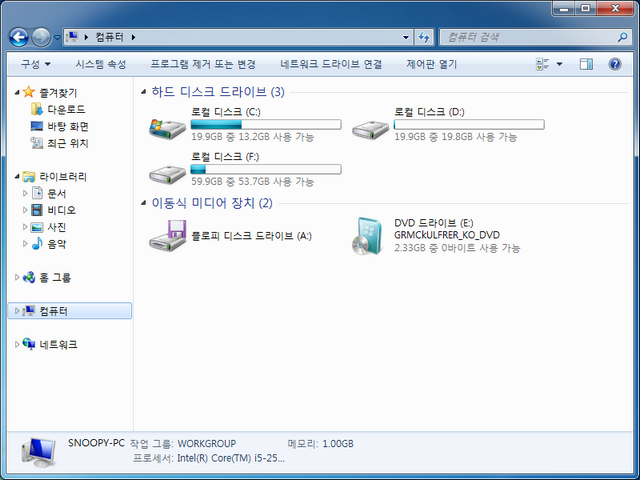
이대로 기존 Disk를 빼거나 부팅순서를 SSD 우선으로 변경한다고 해도 F 드라이브가 부팅되지는 않습니다. 그 이유는 BCD가 그대로 복제되었기 때문입니다. BCD에서 인식하는 장치는 기존 하드이고 지금 새로 복제된 하드에 관한 정보는 BCD에 들어있지 않습니다.
이를 수정하려면 2가지 방법이 있는데, 첫째는 bcdedit으로 직접 수정하는 방법이고 둘째는 bcdboot을 활용하는 방법입니다. 아무래도 두번째 방법이 편하기 때문에 두번째 방법으로 설명드리겠습니다.
매우 간단합니다. 명령 프롬프트에 우클릭 해서 관리자 권한으로 실행하신 다음
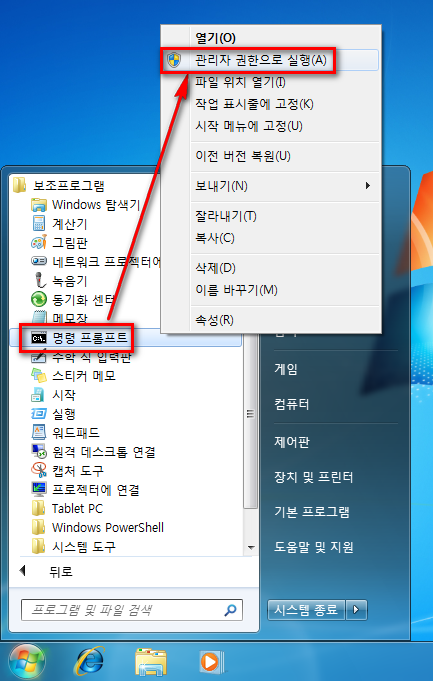
아래 명령어를 입력해주시면 됩니다. 저는 F 드라이브이기 때문에 F: 라고 적는데, 각자 자신의 환경에 맞는 드라이브 문자를 적어주세요.
예제) bcdboot F:\Windows /s F: /l ko-kr
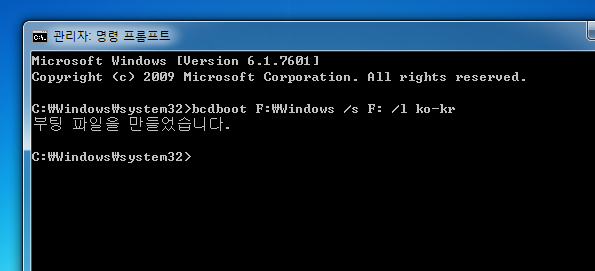
9. 마무리 작업
가장 중요한 부분입니다. 만약 이대로 재부팅한 다음 새 하드(SSD)를 부팅 우선순위 올리고 부팅해버리면 드라이브 문자가 꼬입니다. 즉 윈도우가 F 드라이브에서 구동되어버립니다. 기존 하드의 윈도우가 C 드라이브를 차지하고 있기 때문입니다. 이 문제를 해결하는 방법은 여러가지가 있겠는데…
1. 기존 하드를 물리적으로 제거해버리고 새 하드로만 부팅한다.
=> 기존 하드는 나중에 외장으로 연결하거나 다른 PC에 연결해서 포맷해버린다.
2. 기존 하드와 새 하드의 물리적인 메인보드 Port를 바꾼다.
=> 직접 테스트해보지 않아서 효과가 있는지는 모르겠습니다.
3. PE로 부팅해서 기존 하드의 C 드라이브 파티션을 삭제해버리고, 부팅 우선순위를 새 하드 1순위로 올려서 부팅한다.
=> 테스트 결과 잘 되었습니다.

4. 레지스트리 하이브를 마운트하여 MountedDevices를 수정한다.
이 방법은 약간 고수들의 영역이라 자세하게는 설명드리지 않겠습니다. 하지만 제 입장에선 이 방법이 가장 편하기 때문에 간단히 소개만 해드립니다.
1. 레지스트리 편집기 실행
2. F:\Windows\System32\config\SYSTEM 파일 마운트 (HKEY_USERS에 하면 됨)
3. \DosDevices\C: 부분을 다른 문자로 수정
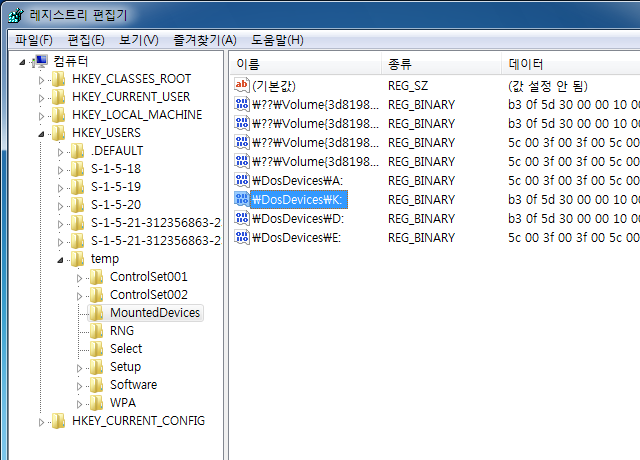
저는 C 드라이브를 K 드라이브로 수정했고, 부팅 우선순위를 새 하드로 변경 후 아래와 같이 윈도우 진입 정상 완료되었고 기존 C 드라이브는 K 드라이브로 잡히게 되었습니다.

이상입니다.
