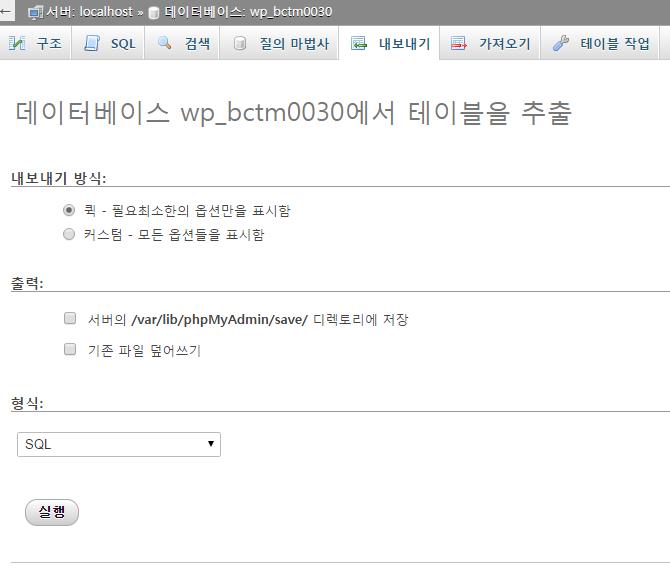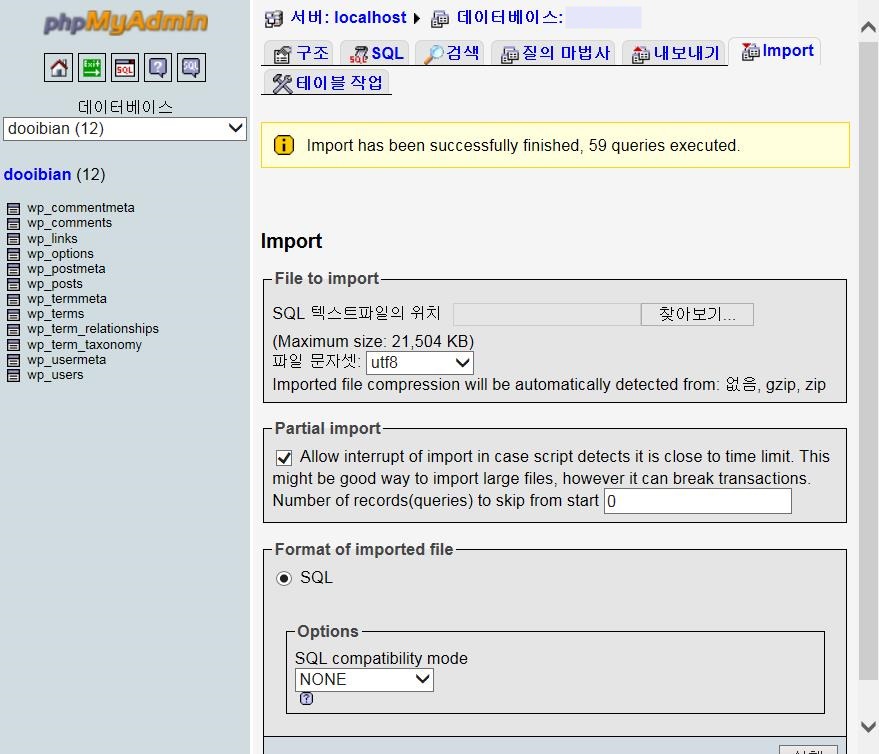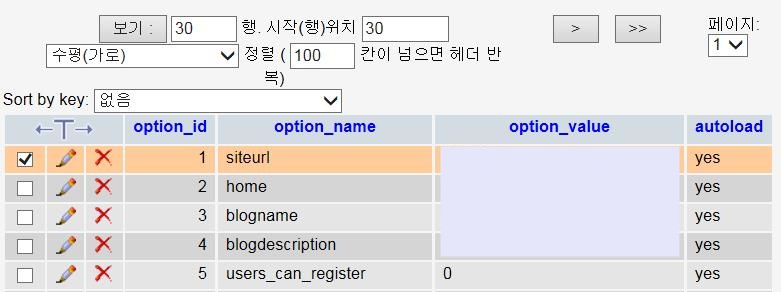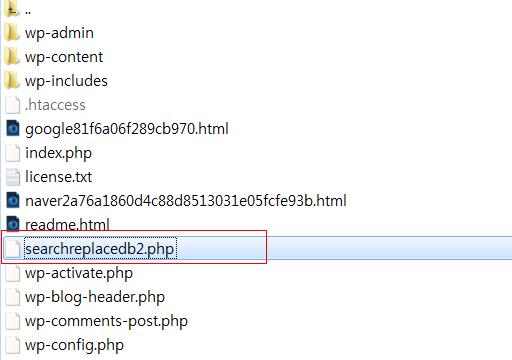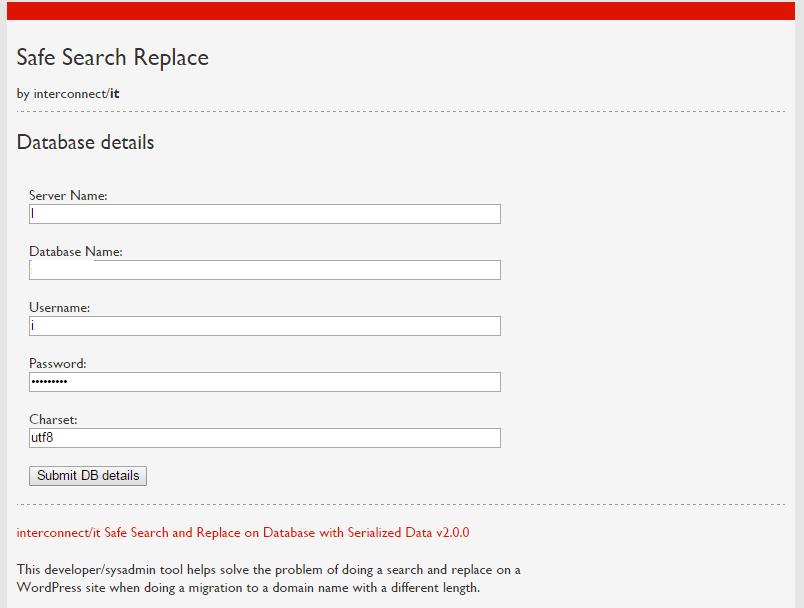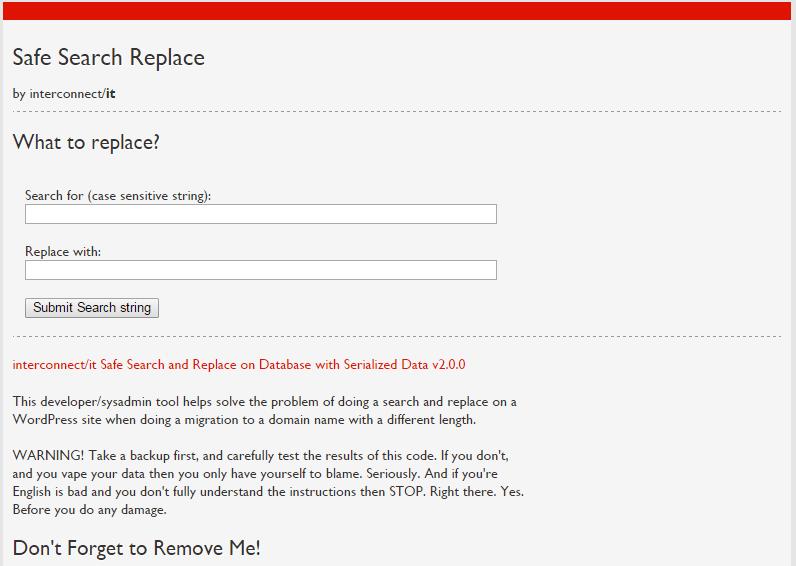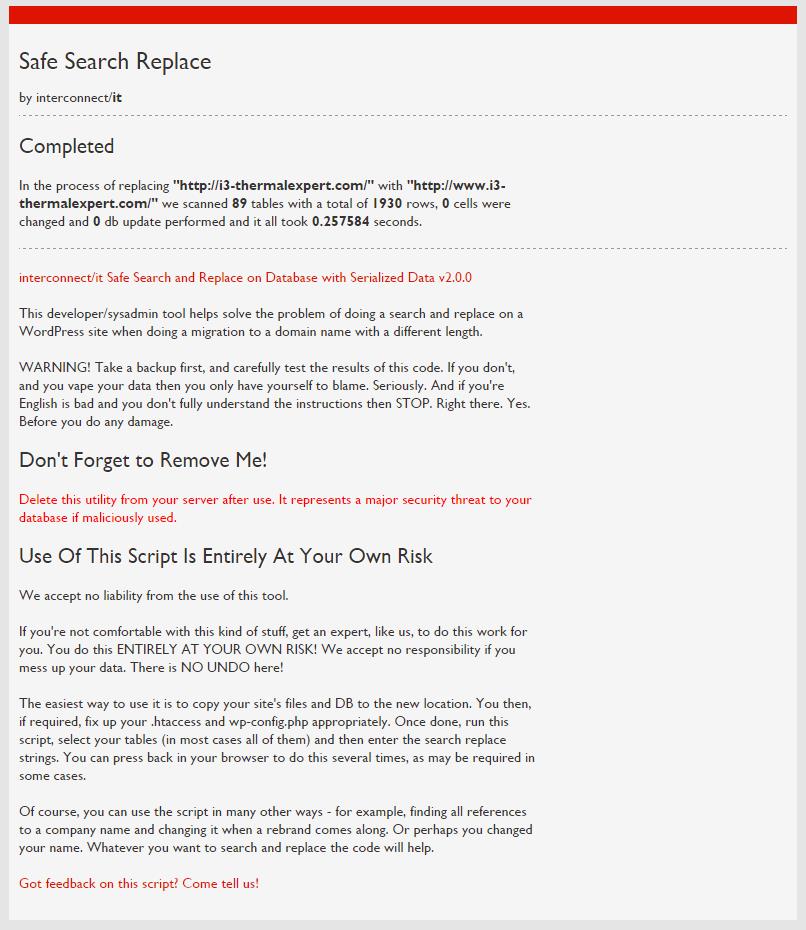1. 워드프레스 전체 백업 (파일 및 DB)
현재 테스트 서버에서 작업 완료한 워드프레스 홈페이지의 전체 파일과 DB를 백업합니다.
워드프레스 홈페이지의 백업 파일 대상은 다음과 같이 워드프레스 전체입니다.
워드프레스 홈페이지의 DB 백업은 다음과 같이 phpmyadmin(MySQL 웹 인터페이스 프로그림)의 내보내기에서 수행할 수 있습니다.
위 화면에서 [실행] 버튼을 누르면 SQL 파일(wp_bctm0030.sql)을 다운로드 받을 수 있습니다.
2. 워드프레스 전체 파일 업로드 및 백업 받은 DB 가져오기 실행
백업 받은 워드프레스 홈페이지 전체 파일은 FTP 프로그램을 이용해 카페24의 신규 계정으로 업로드 합니다. 업로드 완료된 화면은 다음과 같습니다.
위 화면의 왼쪽은 현재 운영중인 워드프레스 전체 파일이고, 오른쪽 파일은 카페24의 신규 계정에 업로드 완료된 워드프레스 전체 파일입니다.
백업 받은 DB 파일은 다음과 같이 카페24의 MySQL 웹어드민의 Import에서 수행할 수 있습니다.
위 그림에서 1단계에서 내보내기 한 파일(wp_bctm0030.sql)을 import 합니다.
3. wp-config.php 파일 수정
카페24로 업로드 완료된 wp-config.php 파일의 MySQL 정보는 이전 테스트 서버의 것입니다. 이를 운영 서버인 카페24의 신규 계정으로 변경해야 합니다. 변경이 필요한 필드은 다음과 같이 DB_NAME, DB_USER, DB_PASSWORD 입니다.
|
1
2
3
4
5
6
7
8
|
/** The name of the database for WordPress */
define(‘DB_NAME’, ‘신규 계정의 DB NAME’);
/** MySQL database username */
define(‘DB_USER’, ‘신규 계정의 USER ID’);
/** MySQL database password */
define(‘DB_PASSWORD’, ‘신규 계정의 비밀번호’);
|
4. siteurl 과 home 옵션 값 확인
다음과 같이 wp-options 테이블에서 siteurl과 home 옵션 값을 확인합니다.
siteurl과 home 옵션 값을 테스트 서버의 URL에서 운영 서버의 URL로 교체해야 합니다.
5. 테스트 서버의 도메인을 운영 도메인으로 일괄 교체
이제 테스트 서버에서 작업하면서 업로드 한 이미지, 링크 주소 등 테스트 서버의 모든 URL을 운영 서버의 URL로 교체해야 합니다. 여러 방법을 검토해 본 결과 다음과 같이 Search Replace DB 스크립트를 활용한 방법이 문제 없이 잘 동작하였습니다.
(1) 스크립트 다운로드
Search Replace DB 스크립트는 다음 URL에서 다운로드 받을 수 있습니다.
https://interconnectit.com/products/search-and-replace-for-wordpress-databases/
* 주의
Search Replace DB 스크립트는 2015년 5월 현재 V 3.0.0 BETA와 V 2.1.0 STABLE 버전이 있는데, 하단 내용은 V 2.1.0 STABLE 버전을 기준으로 작성 되었습니다.
이 스크립트를 다운로드 받고 압축 해제 한 다음, FTP 프로그램을 이용하여 다음과 같이 wp-config.php 파일이 위치한 경로에 업로드 합니다. 업로드 완료된 결과는 다음과 같습니다.
(2) Search Replace DB script 실행
웹 브라우저에 http://운영도메인/searchreplacedb2.php 을 입력한 다음, 다음 단계를 따라 진행합니다.
Step 1. Load DB connection values from WordPress
위 그림처럼 Pre-populate the DB values form with the ones used in wp-config? It is possible to edit them later. 체크를 하고 [Submit] 버튼을 누릅니다.
Step 2. Database details
위 그림에서 Server Name, Database Name, Username, Password, Charset을 확인(위 그림에서는 보안상 Server Name, Database Name, Username 값을 disable 처리한 것임)한 다음, [Submit DB details] 버튼을 누릅니다.
Step 3. Which tables do you want to scan?
위 그림처럼 모든 테미블을 선택한 다음 [Continue] 버튼을 누릅니다.
Step 4. What to replace?
위 그림의 Search for (case sensitive string) 하단 input box에 이전 URL을, Replace with 하단 input box에 운영 URL을 입력한 다음, [Submit Search string] 버튼을 누릅니다.
Step 5. 결과 화면
정상적인 경우 다음과 같이 Completed 메시지를 볼 수 있습니다.
6. 접속 테스트
운영 URL로 접속 테스트를 시도 합니다. 다음과 같이 작업한 워드프레스 홈페이지가 나오면 이전 작업이 정상 완료된 것입니다.