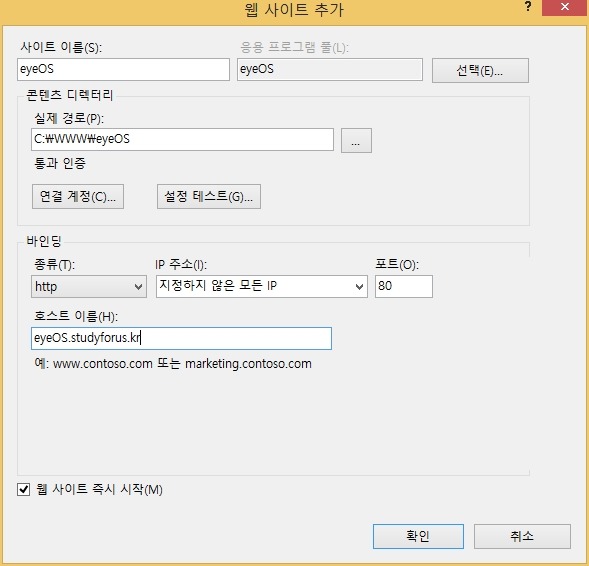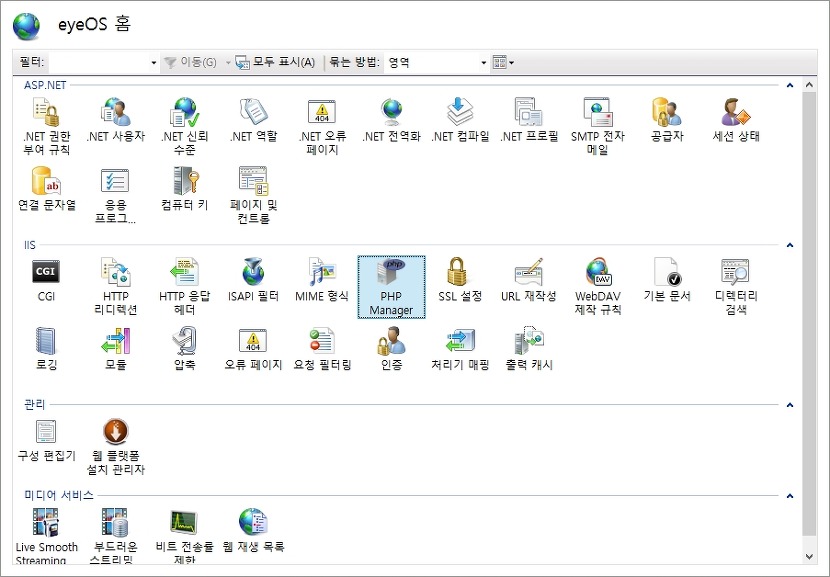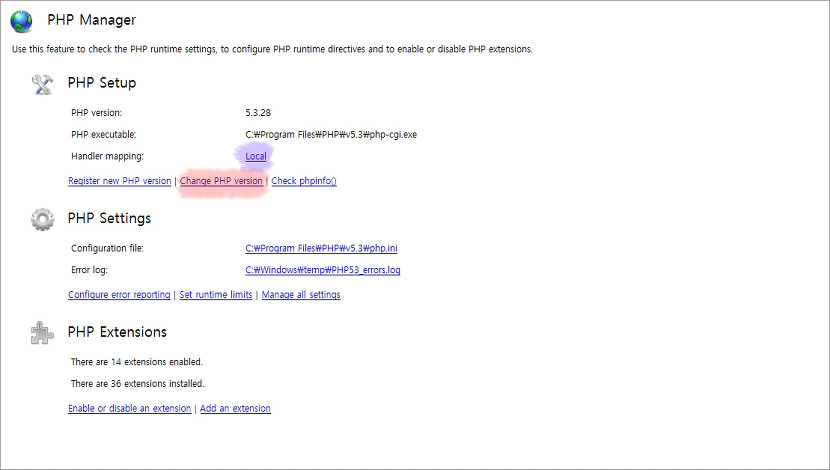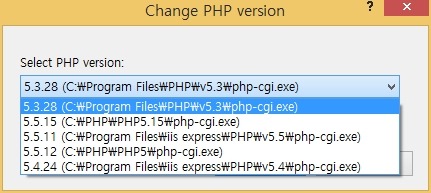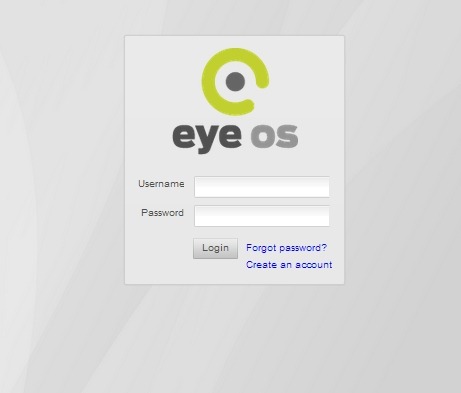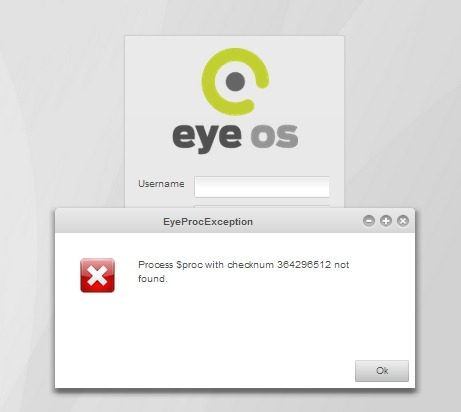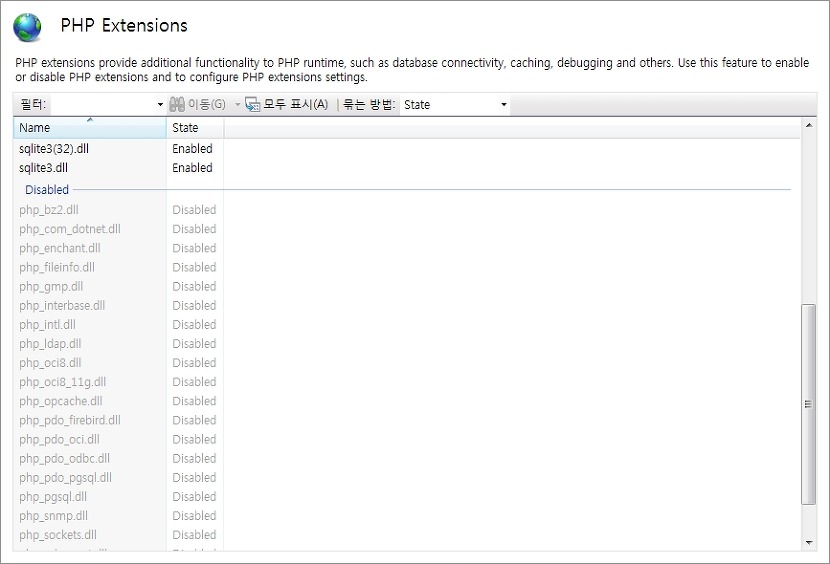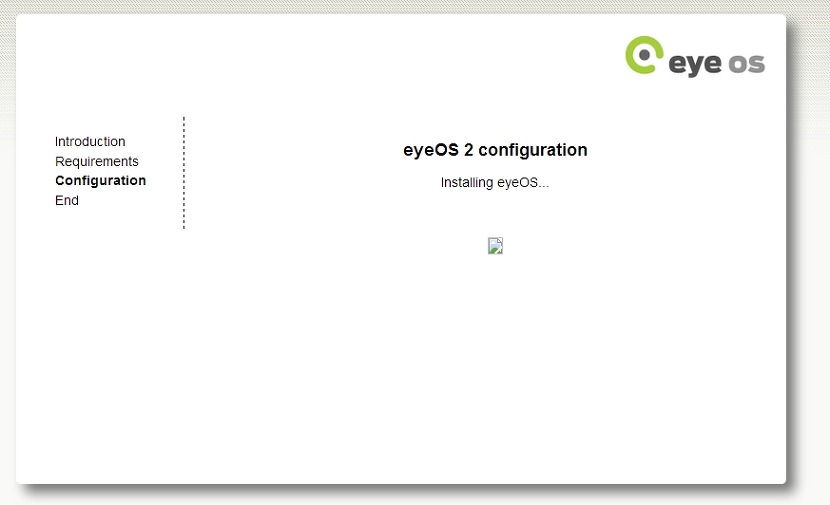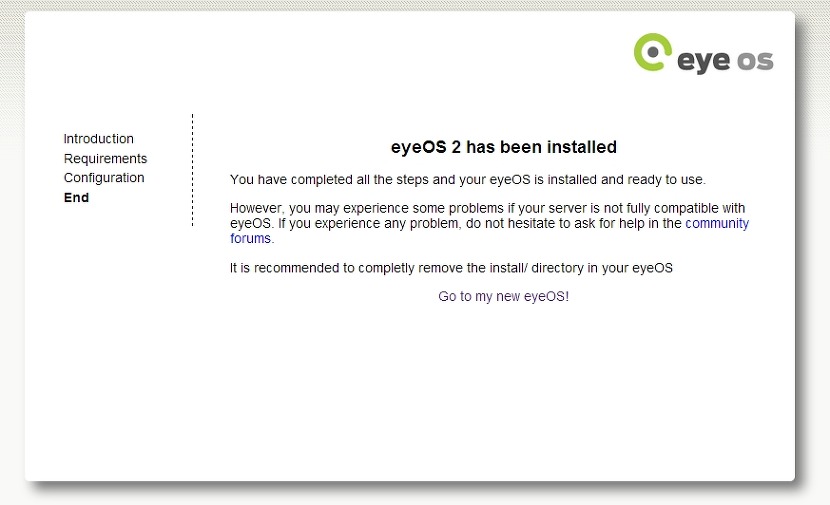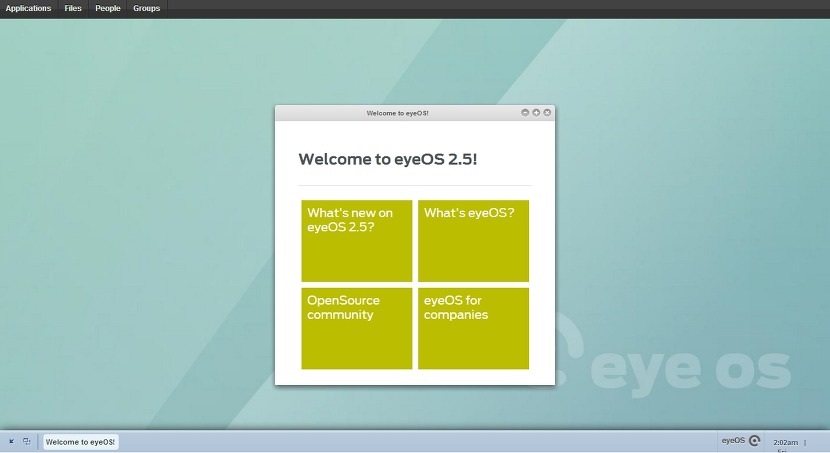1. 개인 서버에서 웹 기반 OS를 설치하는 이유
큰 기업의 나스를 사용하면 부러운 기능이 한가지 있습니다. 바로 웹기반 OS를 이용해서 각종 설정 및 공유를 하는 것인데요. 개인 서버를 운영하면서 가장 부러운 기능중에 하나인 것이 웹에서 바로 파일로 접근을 하여 사용하는 것입니다. 특히 Synology 사의 DSM (DiskStation Manager)를 보면 웹에서 접근도 쉽고 아주 깔끔합니다.
<DSM 5.0 로그인 화면>
<DSM 5.0 로그인 후 화면>
개인서버를 운영하는 제일 큰 목적중에 하나가 여러 사람들과 파일공유가 가장 크지 않나 싶습니다. (또는 자신만의 전용 공간) 전문 기업의 나스처럼 전용 OS가 존재하며, 그 OS를 통해 모든 것을 해결하도록 하는 것이 좋아보였습니다.
아니, 사실 GUI로 해결을 하고 깔끔하게 무언가를 본다는 것이 부러웠습니다. 그래서 개인 서버에서도 뭔가 설치할 방법이 없을까 하다가 웹 기반 OS를 설치해 보자라고 판단하고 설치하게 되었습니다.
2. eyeOS 설치후 모습 미리보기
아래의 사진들은 제가 직접 설치하고 나서 그 결과물들을 가지고 캡쳐한 것입니다. 물론 전문 나스 기업의 프로그램보다는 훨씬 못하지만 파일공유와 각종 일정 및 문서작업을 위해 사용하기에는 전혀 문제가 없습니다.
<대쉬보드 스타일의 데스크탑>
<일반 데스크탑과 프로그램 목록>
웹 기반 OS중에서 가장 깔끔해 보이는 것이 바로 이 eyeOS입니다. 다른 OS도 있지만 제일 독자적이고 심플한 매력이 있어보입니다. 그리고 개인적으로 DSM같은 인터페이스를 원했는데, 묘하게 비슷한 부분이 많았습니다. 다른 웹기반 OS들도 있었지만(YouOS, OS빌더 1.0 등등) 그들 중에서 이거다 싶은 OS였기에 선택했습니다.
3. eyeOS 설치하기
현재 eyeOS의 전용 웹사이트는 http://www.eyeos.com/ 입니다. 하지만 들어가 보시면 알겠지만, 현재 eyeOS는 공개버전이 끝나고 PRO버전으로 전향해서 일정한 금액과 함께 사용하도록 운영이 되어지고 있습니다. 그리고 무엇보다 이전의 오픈소스 였을 때의 자료들을 일절 다운로드 할 수 없습니다. 심지어 이전의 자료도 홈페이지에서 공개를 하지 않고 있습니다.
그래서 오픈 소스의 마지막 버전인 2.5 버전을 직접 첨부하도록 하겠습니다.
압축 전용 프로그램이 있다면 (애매하게 용량이 31MB 정도 되어서 두가지로 하였습니다.)
압축 전용 프로그램이 없다면
현재 제공되고 있는 프로 버전와 여기에 올려진 오픈소스와의 차이점은 있지만 상용되는 프로버전이 이 2.5버전을 기반으로 제작된 것은 분명합니다. 홈페이지에 들어가서 보면 알겠지만 인터페이스가 거의 똑같습니다. (그래서 오픈 소스파일을 숨겨놓은게 아닌가 싶습니다.)
이제 IIS에서 본격적으로 설치해봅시다.
IIS에서 새 웹사이트를 만들어 줍니다. 새 웹사이트를 만드는 방법은 여기를 확인해 주세요.
※처음부터 시작하는 분들을 위해, 다음과 같은 과정이 되어 있어야 합니다.
1. 서버 컴퓨터의 IIS 설치
개인서버 만들기 네번째 – 윈도우 8 / 윈도우 8.1 에 IIS를 입히다.
개인서버 만들기 다섯번째 – 웹 플랫폼 설치 관리자 사용하기
개인서버 만들기 여섯번째 – PHP설치 및 PHP관리자 사용하기
2. IIS 사용자 설정하기 및 외부에서 접속하기 위한 방화벽 허용하기
10. FTP 서버에 접속 가능한 권한 설정하기 및 접속테스트
3. 외부 도메인과 연결하기 위한 바인딩 설정하기
4. 외부에서 접속 가능하도록 공유기 설정하기
외부에서 원격으로 부팅하기 위한 WOL 설정 및 공유기 설정 접속하기
외부 PC에서 공유기 내부 PC 선택 접속하기 (포트포워딩 설정)
5. 웹사이트 만들기
9. IIS에 웹 사이트와 FTP 서버 만들기 – 윈도우에 FTP 사용하기
6. 데이터 베이스 연결하기
새 웹사이트를 추가 하여 필요한 부분을 설정해줍니다.
역시 서브도메인을 이용해서 바인딩을 연결하고, 실제경로는 eyeOS 설치된 경로로 설정하였습니다.
그리고 이 eyeOS를 설치하기 위해서는 PHP 버전을 반드시 확인 하셔야 합니다. PHP 관리자를 통해 PHP의 버전을 5.3.28로 맞춰줍니다.
저는 여기서 PHP Setup 부분에서 Handler mapping 항목이 Inherited(상속됨)로 되어있었습니다. 원래는 Local로 되어있어야 했지만, 상속된 역활로 실행을 하는 것이어서 제대로 실행이 안된 부분이 있을 수 있습니다.
하지만, 확실하게 항상 안정적으로 실행하주는 5.3.28 버전으로 변경하기 위해 Change PHP version을 선택해 줍니다.
몇 개의 버전이 있지만(제 경우 입니다.) 그 중에서 5.3.28을 선택합니다.
만약 PHP 버전을 불안정한 버전으로 선택하였다면 다음과 같은 화면이 뜹니다.
There is an error in this eyeOS installation, please contact the system administrator 라는 메시지를 뿜어 냅니다. 정상적으로 설치를 진행해도 이 화면만 나와서 한 3~4일은 요것 때문에 고생 좀 했습니다. 단순히 PHP버전만 바꾸면 해결되는 문제였네요.
모든 과정을 마쳤다면 eyeOS를 설치한 주소로 접속해봅시다.
깔끔한 로그인 화면이 반겨줍니다.
새 아이디를 만들려고 하면 아직 설치과정 및 데이터 베이스 연결과정을 못 마쳤기 때문에 연결을 할 수 가 없습니다.
/install 폴더로 이동해야 하는데, 주소창에 적혀 있는 접속 주소에서 /install만 더 붙여 주면 됩니다.
예) 기본 설치된 주소가 http://eyeOS.Mydomain.com 이었다면, 이 주소를 http://eyeOS.Mydomain.com/install로 바꿔줍니다.
/install로 접속을 하게 되면 다음과 같이 인스톨을 진행합니다.
Install eyeOS 2 on my server 를 선택해 줍니다.
여기서 각종 php 확장 모듈들이 필요한데, 대부분 설치되어있는 것이 좋습니다. (저기 있는 SQLite는 SQLite3이 깔려있지만 인식을 못하네요. 그래도 정상 작동하니 걱정안하셔도 됩니다.)
만약 확장 모듈이 설치된 것이 너무 적다면 다음과 같은 방법을 해주시면 됩니다.
IIS에서 PHP 관리자로 들어가서 하단에 PHP Extensions 란 항목에서 Enable or disable an extension을 선택합니다.
그리고 다음 항목중에서 해당하는 것들에 오른쪽 클릭을 해주시고 Enable로 변경해주시면 됩니다.
만약, 윈도우 환경이 아니거나, PHP 관리자를 사용하지 않는다면 php.ini 파일에서 가장 아랫쪽(Extension) 항목을 수정해주시면 됩니다. 그리고 왠만한 확장들은 php에서 기본으로 제공해주고 있는 모듈이기 때문에 따로 인터넷에서 찾아서 넣어줄 필요는 없습니다.
다음 과정으로 진행하기 위해 Continue with the installation을 눌러줍니다.
이제 마지막 환경설정인 MySQL과 연결을 시켜줍니다. 미리 만들어놓은 데이터 베이스와 거기에 접속할 사용자 아이디와 비빌번호를 입력 후에 eyeOS root(관리자) 암호를 넣어줍니다.
그리고 다시 하단의 Continue with the installation을 눌러주면 설치를 시작합니다.
약간의 시간동안만 기다리면 설치가 완료가 됩니다. 이제 Go to my new eyeOS!를 눌러서 다시 메인화면으로 이동합니다.
이 설치과정이 끝나고 나면 install 폴더를 지우라고 쓰여 있습니다. 보안상의 문제도 있고 하니 설치를 마치고 나면 install 폴더를 삭제하여 줍니다. (혹시라도 문제가 생겨서 재설치를 해야 하는 경우에는 install폴더만 복사하세요.)
아까 root 계정의 암호를 설정했는데, root계정으로 접속을 하던지, 아니면 Create an account를 눌러서 새 계정을 만든 후 사용해도 됩니다.
처음 접속하니 환영한다고 반겨주고 있습니다.
eyeOS 2.5이번 포스팅도 설치기이기 때문에 상당히 길어졌습니다. 저는 끊어서 설명하는 것을 싫어하기 때문에 길어 썼는데, 막상 다시 읽어보면 얼마 안되네요. 다음 시간에는 eyeOS 프로그램 소개와 설정 방법을 포스팅 하도록 하겠습니다. 웹상에서 나만의 OS를 설치해서 웹상에서의 파일을 더 보기 쉽게 관리하게 되었고, 무엇보다 파일 관리 부분에서 상당히 용이 하네요.

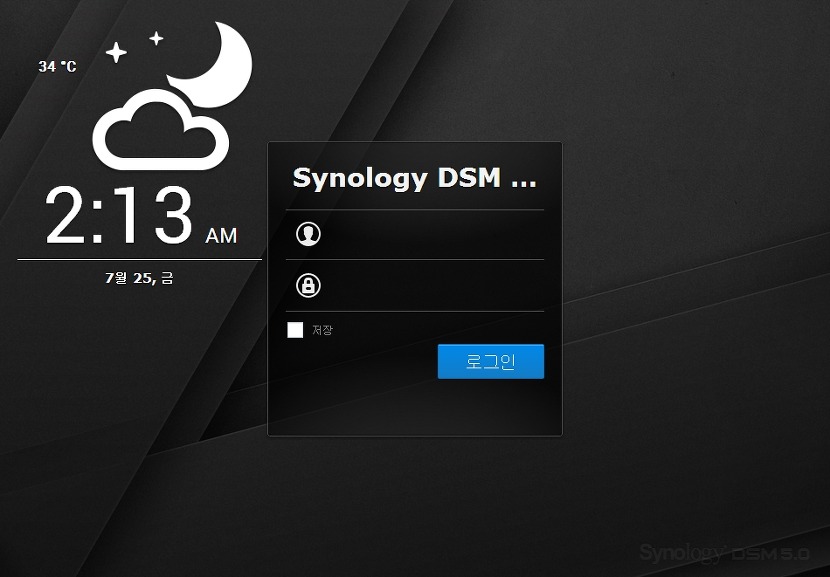
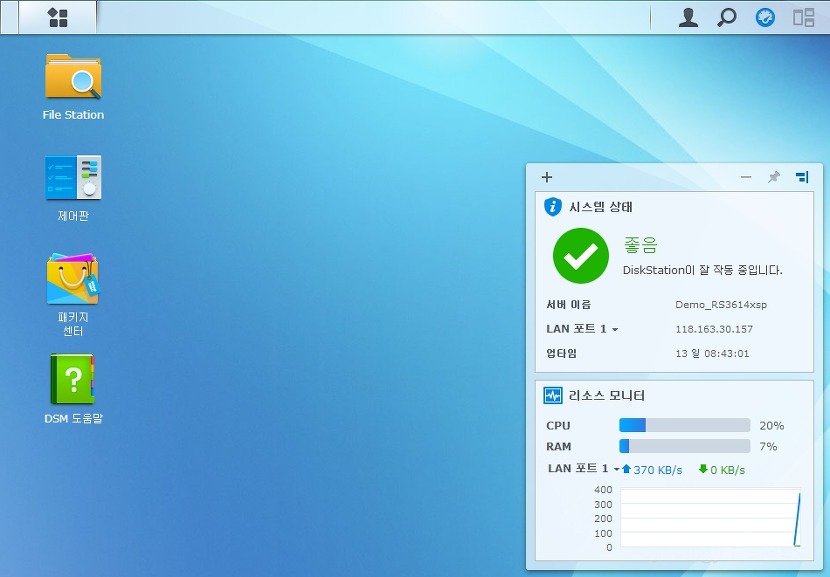
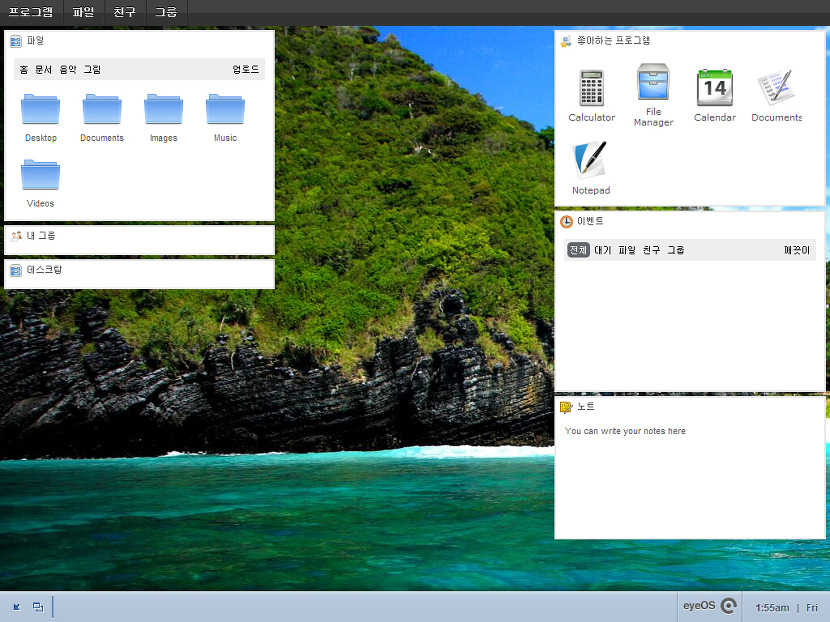
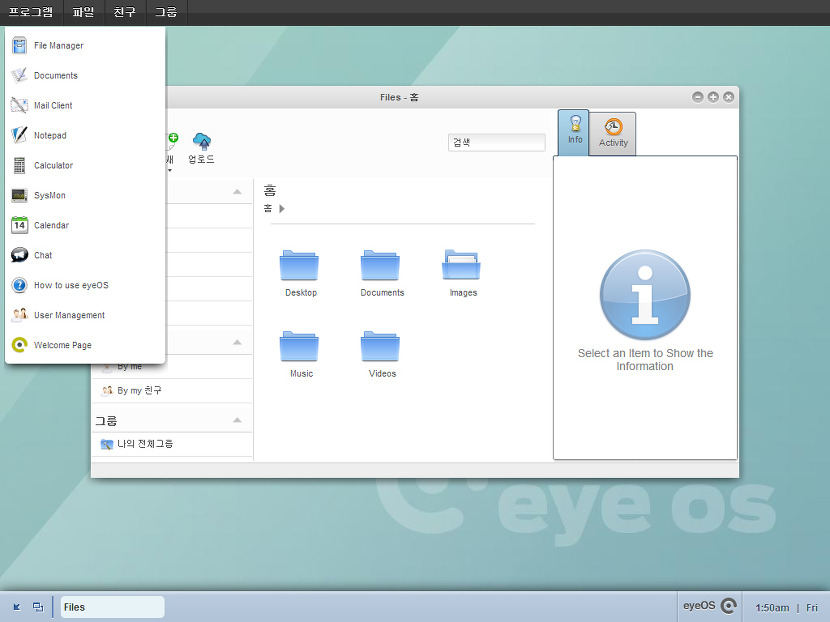
 eyeOS 2.5.zipx
eyeOS 2.5.zipx eyeOS 2.5.zip
eyeOS 2.5.zip